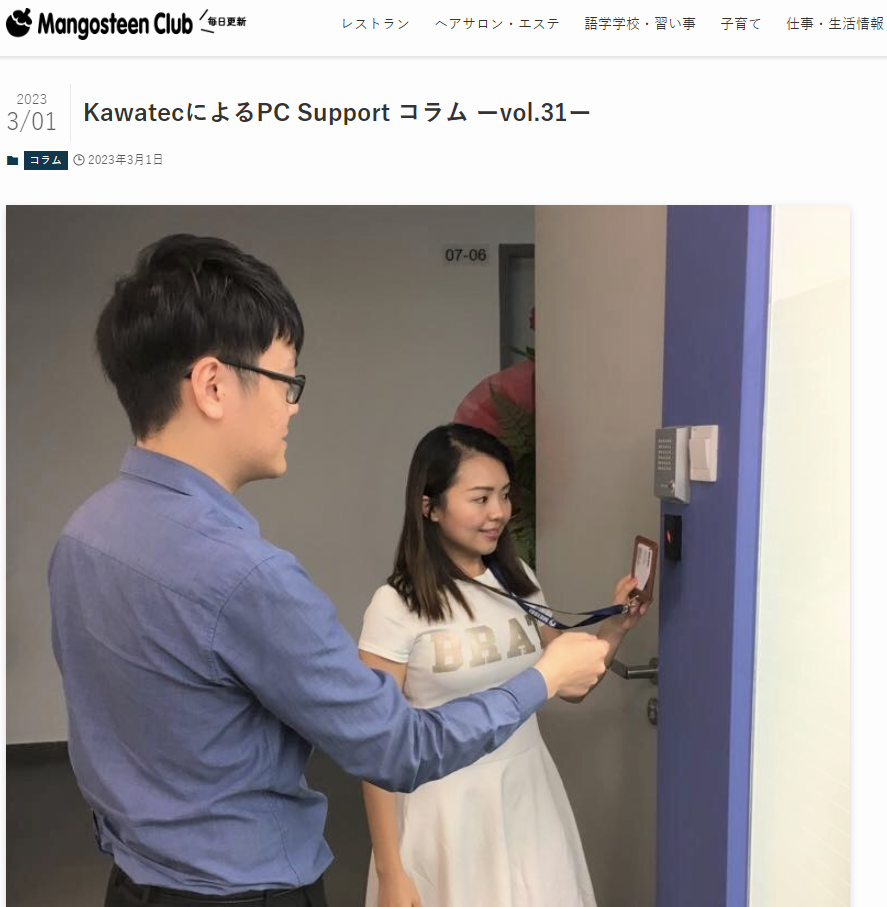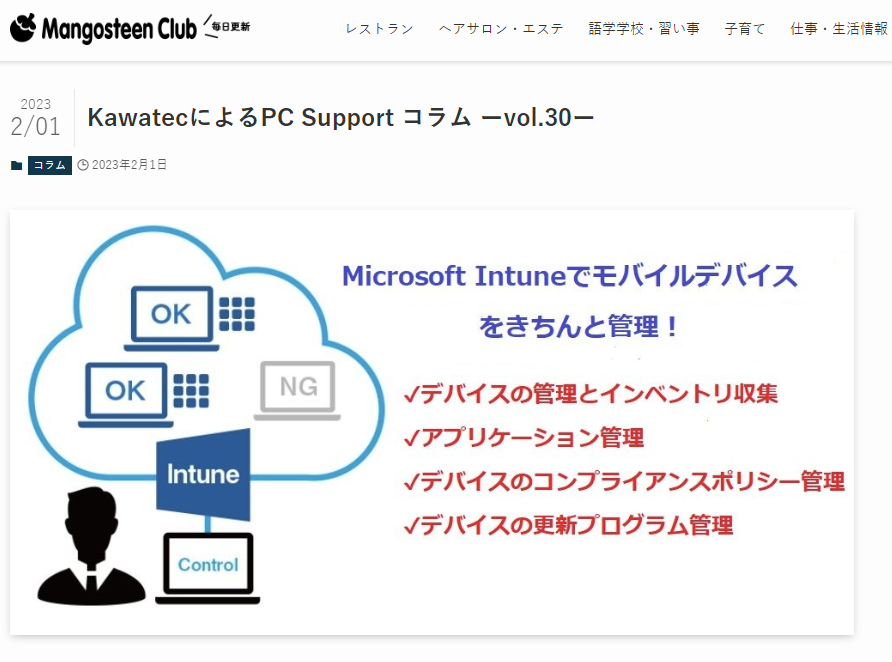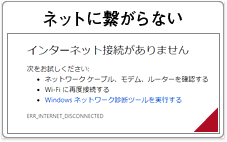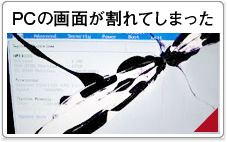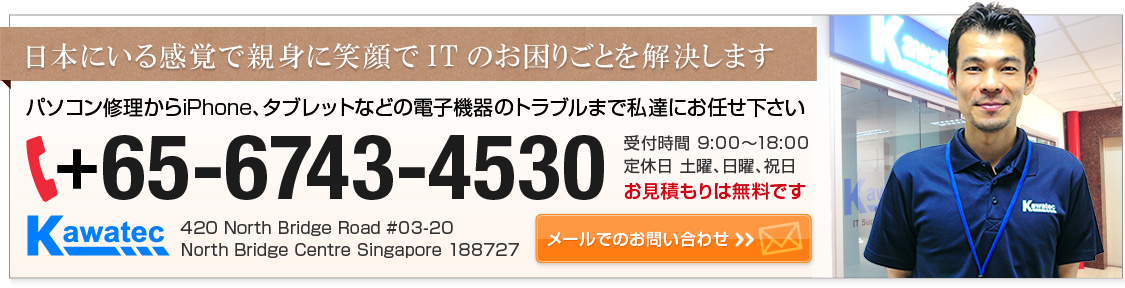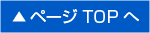2020年4月28日 プリンターが印刷できない時の解決方法は?

シンガポールのコンドミニアムなどにお住まいで、久しぶりにパソコンからプリンターで印刷しようとしたら、プリンターが動かない…なんてことはありませんか?
プリンターを使っていると、何らかの理由で突然印刷ができなくなってしまうことがあります。
これまでは問題なく印刷できていたのに、印刷を実行してもプリンターが動いてくれなかったり、異音がして止まってしまったり。
故障とも考えられますが、実は意外な理由で印刷できなくなっている場合もあります。
下記はよくあるプリンターのトラブルの例です。
- プリンターの電源が入っていないかスリープモードになっている
- インク/トナー切れの交換ランプが点灯している
- 印刷しようとしたら「スプール中」となり印刷ができない
- プリンターが「オフライン」と表示で印刷できない

プリンタートラブルの対応はどうしたら良い?
ここではプリンターが突然印刷できない状態になった際の対処方法をご紹介します。
プリンターの電源が入っていないかスリープモードになっている場合の対処方法

1)プリンターの電源を確認します。
2)スイッチが黄色のランプが点灯していたりした場合、スリープモードで落ちている可能性がありますので、軽く電源ボタンを押して起動するのを待ちます。
3)スイッチを入れても電源が入らない場合、電源コードの抜けや緩み、電源タップのスイッチなどがしっかりとオンになっているかを確認します。
インク/トナー切れやセットが正しくないとのメッセージが表示している場合の対処方法

1)インク切れのメッセージ表示を確認したら、インク・カートリッジが正しく設置されているか確認します。
※ インク切れの場合は、新しいインクと交換します。
2)正しく設置したら、再度電源を入れなおしてメッセージが消えているか確認します。
3)再度印刷が出来るか確認してみます。
印刷しようとしたら「スプール中」となり印刷ができない場合の対処方法
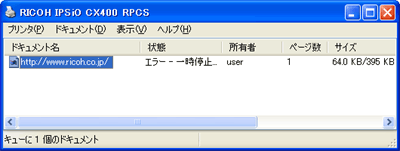
1)プリンタードライバーが正しくインストールされていない等の原因と考えられます。
「スプール」とは、印刷データを直接プリンタへ送信するのではなく、一時的に特定の場所に記憶し、後でまとめて印刷するためにプリンタへ送信すること、または記憶しておく場所のことをいいます。
2)まずは「スタート」で右クリックして「ファイル名を指定して実行」をクリックします。
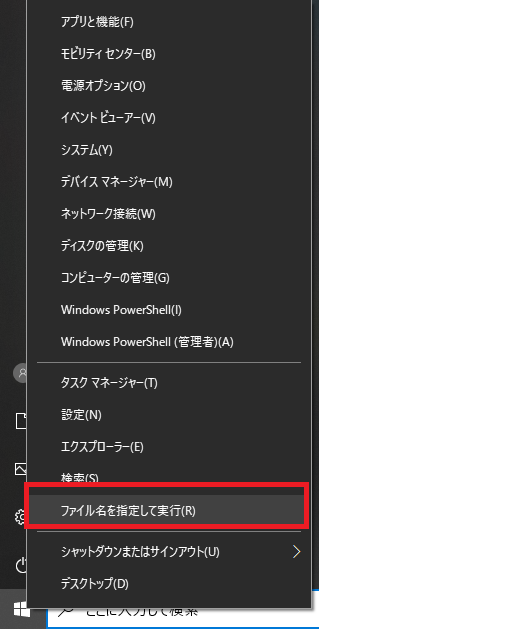
3)次に「Control」と入力してOKを押すと「コントロールパネル」が開きます。
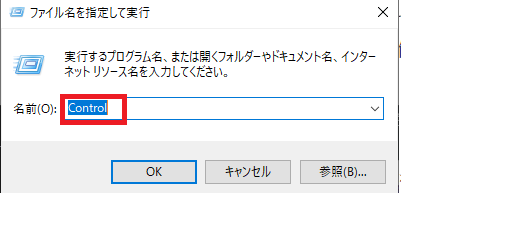
4)コントロールパネルで「プリンターその他のハードウェア」あるいは「デバイスとプリンター」を選択します。
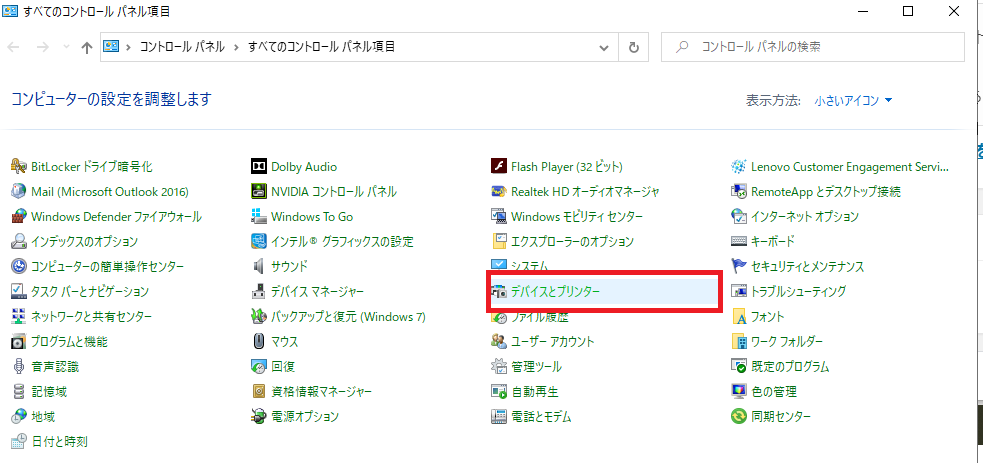
5)プリンターのドライバーを確認します。
プリンタードライバー名には通常プリンター名が使われています。
使用中のプリンターに適合したドライバーか確認しましょう。
通常使うプリンターならプリンタードライバーを右クリック、メニューから「通常使うプリンターに設定」を選択して正常にプリントできるか確認します。
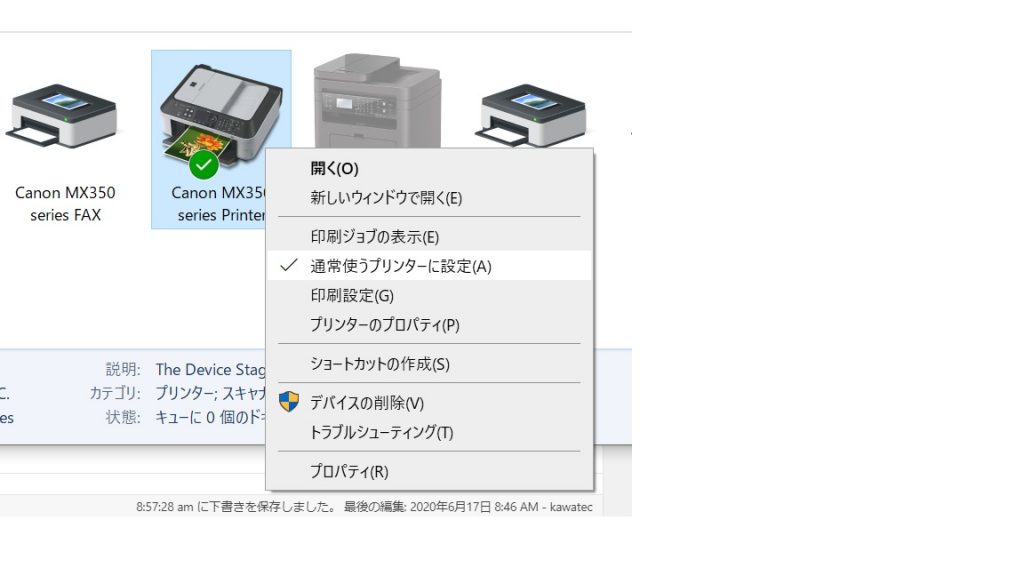
6)上記の操作でもプリントできない場合は、プリンターメーカーのホームページより最新のプリンタードライバーを入れ直すことによって改善するかを確認してみます。
プリンターが「オフライン」と表示で印刷できない場合の対処方法
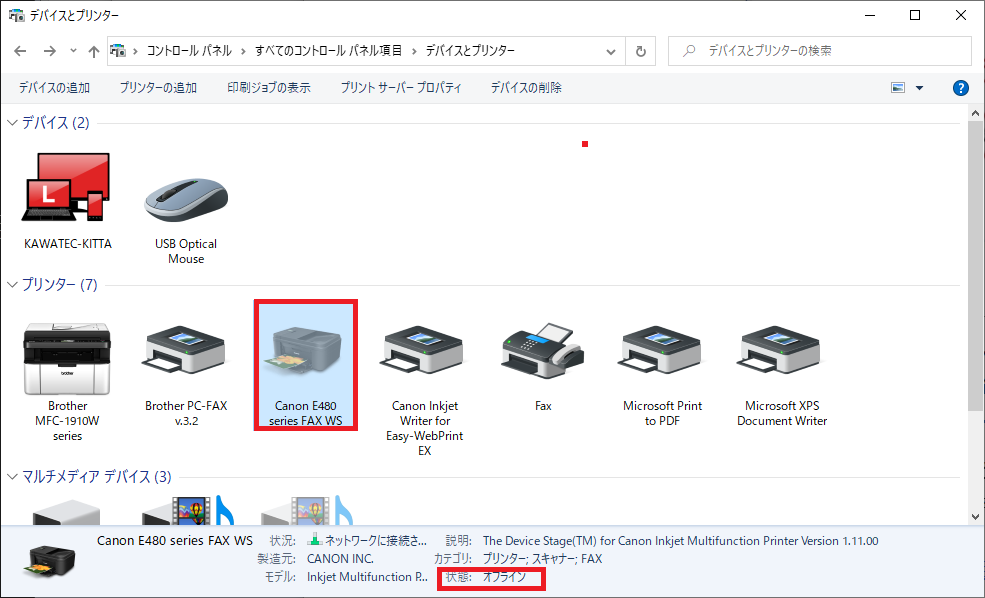
1)コントロールパネルを選択して対象プリンターを選択します。
2)機種やパソコンに寄りますが、選択したプリンターに「オフライン」の表示があったり、下の状態の個所に「オフライン」が表示されていないか確認します。
3)「オフライン」の場合、プリンタードライバーを右クリックし、「印刷ジョブの表示」をクリックし「プリンターをオフラインで使用する」にチェックマークがついている場合、チェックマークを外します。
「オンライン」に切り替える事で通常解決します。
プリンターのトラブルや設定はカワテックにご相談ください!
Wi-Fi(無線LAN)に対応しているプリンターを購入後に接続方法が分からなかったり、設置した後にエラーメッセージが表示されたり正常に印刷ができないなどのご相談承ります。
もちろんプリンターだけでなく、スキャン機能やFAXの送受信の設定、1台のプリンターを複数のパソコンやスマートフォンやタブレットから接続する共有設定などプリンターや複合機の設置設定、トラブル解決はカワテックにお任せください。
作業料金はこちら→対応項目と作業料金詳細



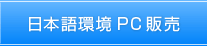


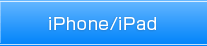
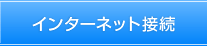
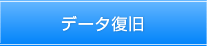

3.jpg)