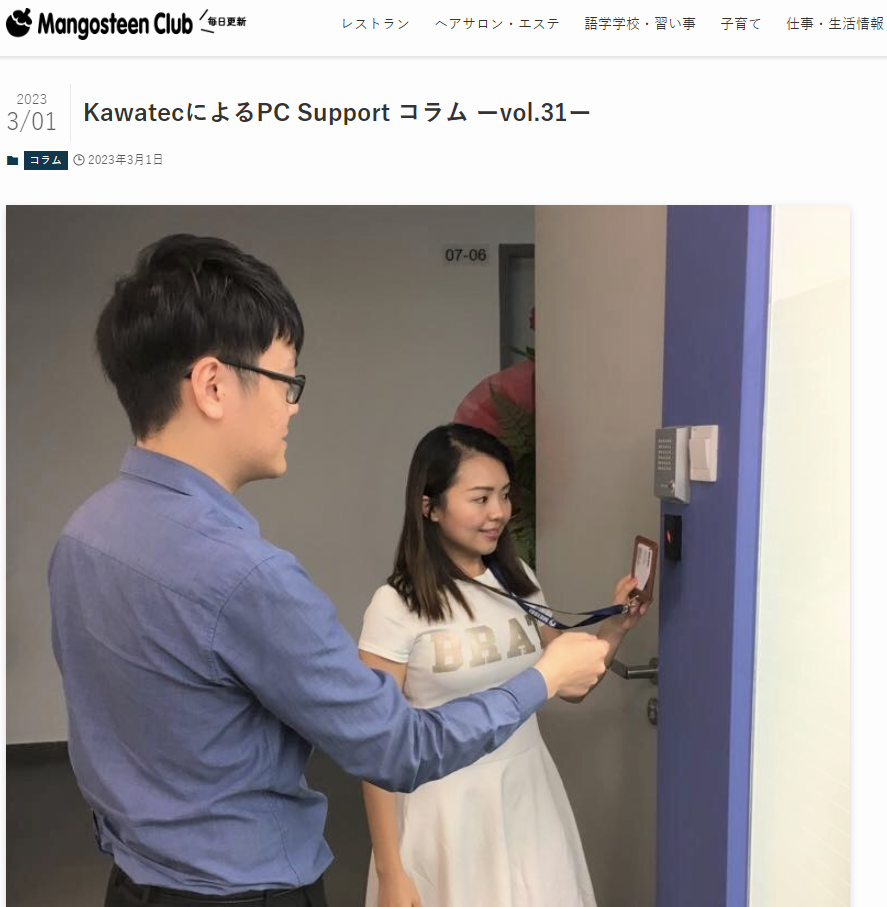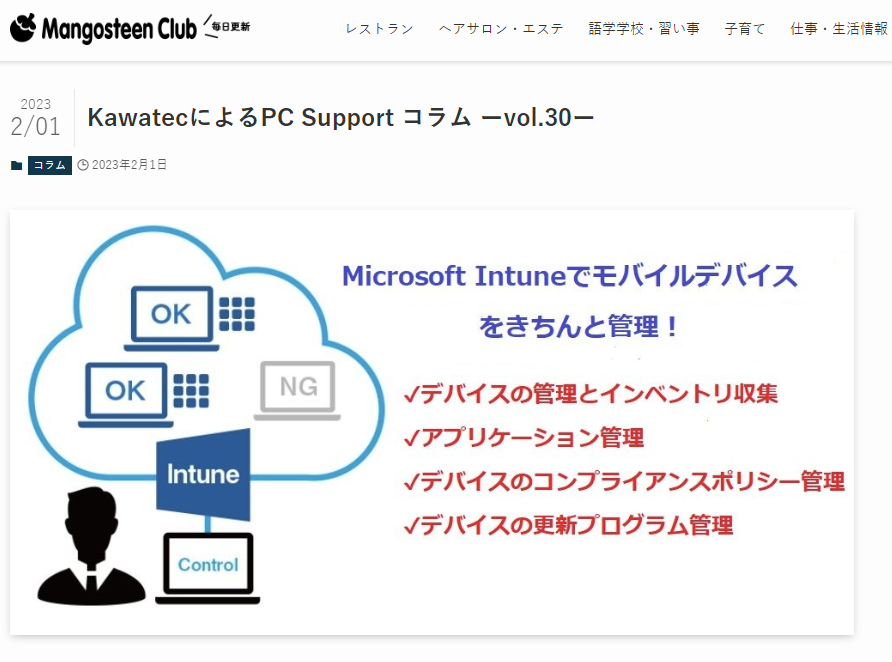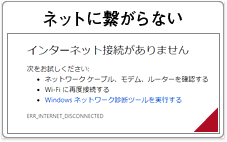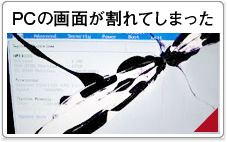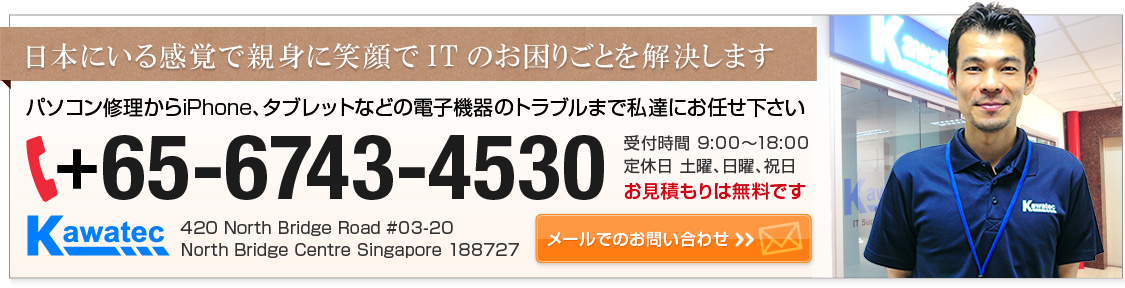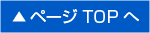2020年5月4日 パソコンの動作が遅い!!解消方法はある?

パソコンの動作が遅い原因は?
パソコンの動作が遅いという症状は、パソコンを使っていると最も直面しやすいトラブルの一つだと思います。
カワテックでもよく問い合わせを受ける質問の一つでもあります。
パソコンの処理が遅いとストレスを感じて作業が捗らなくなりますよね。
パソコンの動作が遅い原因の一つとして、メモリ不足が考えられます。
パソコンは、ソフトの起動や作動する際に「メモリ」を使います。
これは要するに「仕事を処理する能力」のことです。
その能力を超える仕事が振られれば、当然処理が追いつきません。
それがメモリ不足という現象で、データの読み込みなどに時間がかかり、動作が遅くなるというわけです。
その解消する方法として、不要なソフトウェアを削除したり、スタートアッププログラムを停止してメモリの使用量を節約する事も有効です。
しかしながら、メモリの使用量を節約するにも限度がありますので根本的な解決にはなりません。
そこで、より容量の大きなメモリにアップグレードしてパソコンのメモリ不足を解消する方法が有効と思います。
自分でメモリ交換や増設する方法はどうするの?
ここれでは、ご自身でメモリの増設する方法を簡単ご紹介いたします。
お持ちのパソコンに対応するメモリを下記のように探して購入してみます。
まずは搭載しているメモリの規格やメモリ最大認識容量、メモリの空きスロット数を確認をします。
メモリの規格やメモリ最大認識容量はGoogleやYahoo!などでパソコンの型番を検索したり、パソコン購入時に付属しているマニュアルや仕様書から確認することが来ます。
お持ちのパソコンのメモリの空きスロット数の確認は下記のようにパソコンのタスクマネージャーから確認することができます。
<パソコンのメモリの空きスロット数の確認方法>
1)タスクバーにて右クリックをして「タスクマネージャー」をクリックします。
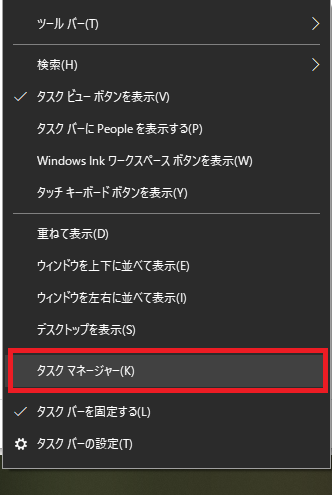
2)「パフォーマンス」タブをクリックして「メモリ」をクリックして「スロットの使用」を確認します。
ここでメモリが最大何枚挿せて現在何枚挿しているか確認可能です。
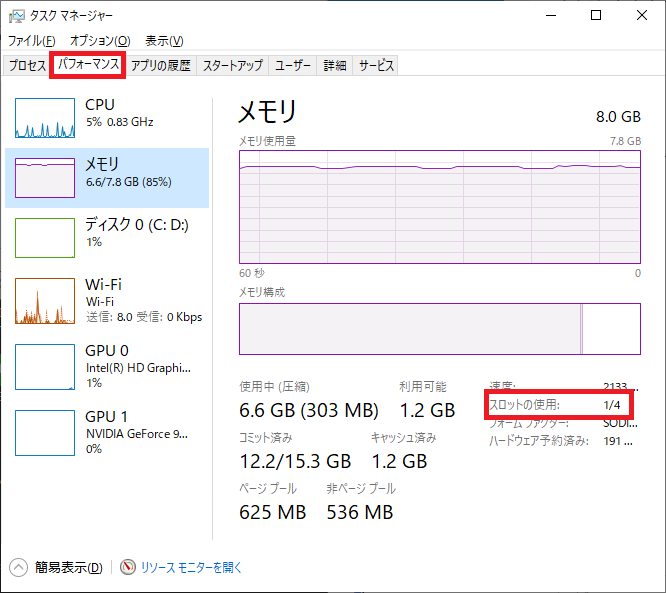
(写真:1/4 → 1枚挿している状態で、最大4枚のメモリを挿す事が可能です)
<実際のメモリ増設作業>
ここでは、実際にメモリの増設交換作業をご紹介いたします。
1)パソコンのバッテリーを取り外し裏面のネジを外します。
2)真ん中の緑色の長方形の部品がメモリーです。

3)ノートパソコンの場合は横の固定金具を浮かせてメモリの取り外しや装着が可能です。

4)古いメモリを取り外しました。
5)増設用に用意していた新しいメモリを装着します。

6)メモリの交換・増設が完了したらカバーを閉じます。
7)パソコンの電源を入れて起動します。

8)Windowsにログイン後、「コントロールパネル」→「システムとセキュリティ」→「システム」を開きます。
メモリーが増えた事を確認する為に下図の「実働メモリ」の個所を確認します。
増設した分だけ数値が認識していればメモリ増設は完成となります。
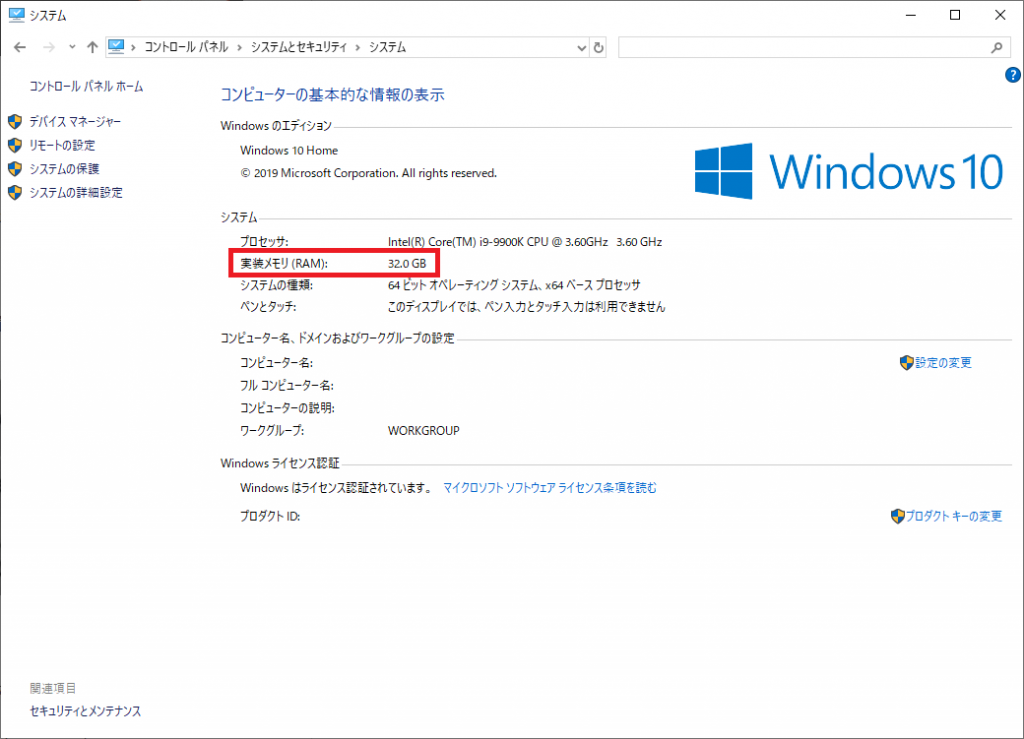
面倒なパソコンのメモリ交換・増設はカワテックにお任せ!
Kawatecではメモリ交換・増設等を機種・メーカー問わず実施しておりますので、お困りの際はご相談くださいませ。
作業料金はこちら→対応項目と作業料金詳細



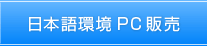


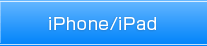
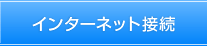
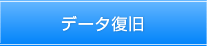

3.jpg)