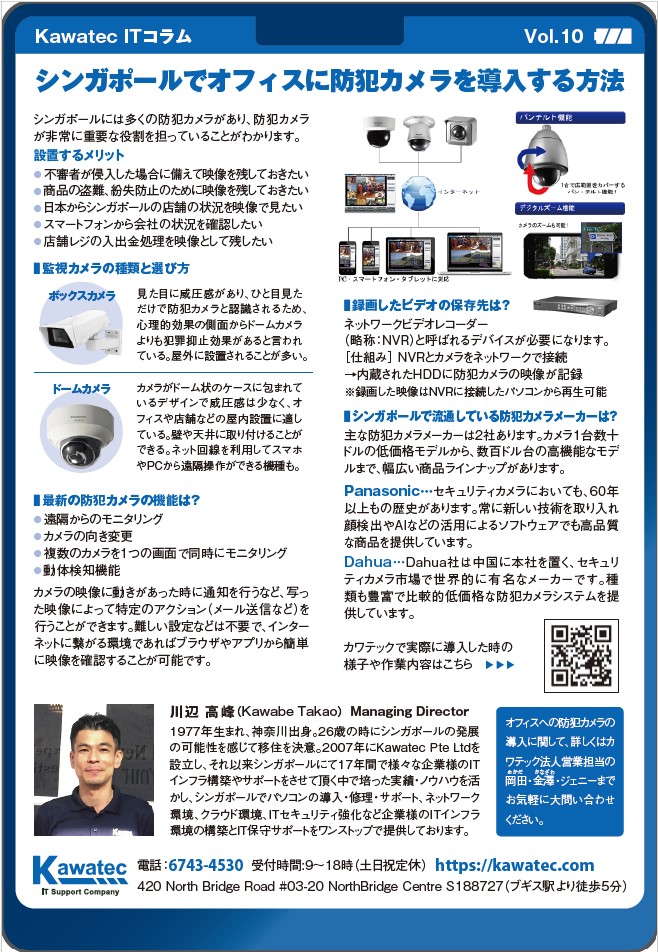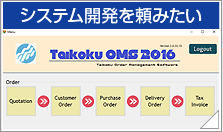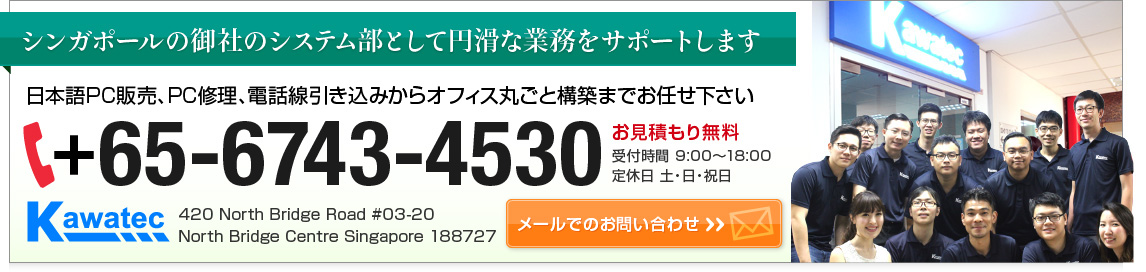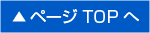2020年9月18日 FortiClientのインストールとSSL-VPN設定方法

このページは弊社サービスをご利用のお客様を対象にした、VPN設定・接続方法の説明になります。
FortiClientのダウンロード
1.https://www.forticlient.com/downloadsにアクセスし、対応するOSのダウンロードボタンをクリックします。
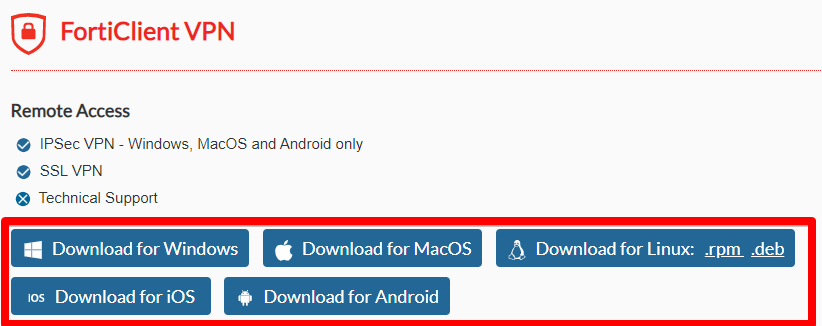
2.ファイルのダウンロードが始まります(ブラウザの左下を確認)
![]()
3.ファイルのダウンロードが完了したら、Open file(開く)をクリックして、インストーラーを実行します。(下記「FortiClientのインストール」に進む)
![]()
FortiClientのインストール
1.ダウンロードが完了するのを待ちます(2~5分程度)
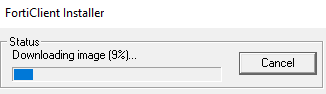
2.「同意のチェックボックス」にチェックをして「次へ」をクリックします。
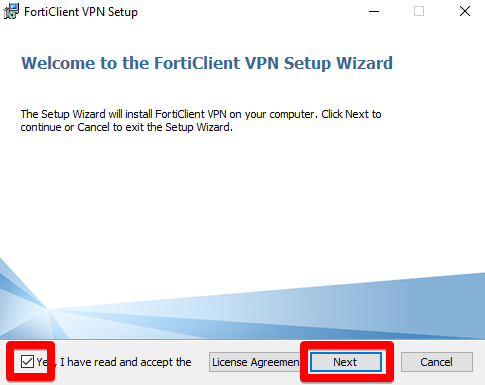
3.「次へ」をクリックします。
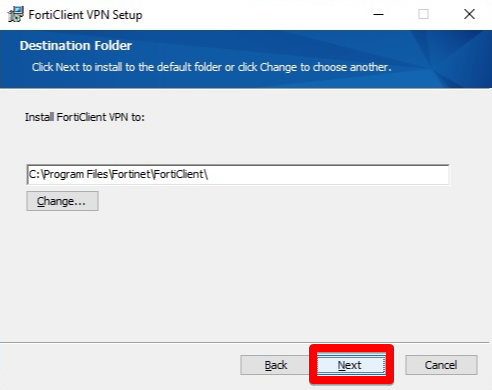
4.「インストール」をクリックして、FortiClientのインストールは完了です。(下記「SSL-VPNの設定」に進む)
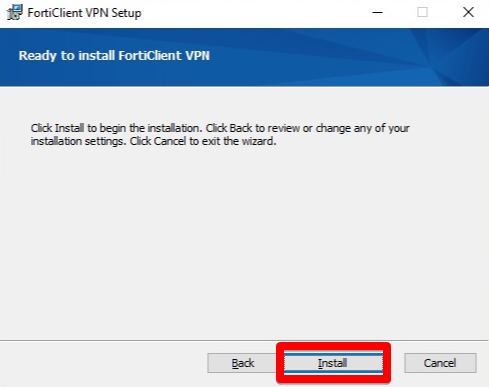
SSL-VPNの設定
1.デスクトップに作られた「FortiClient VPN」アイコンをダブルクリックします。
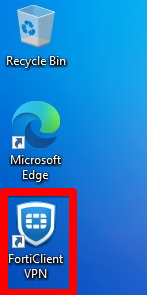
2.「同意のチェックボックス」にチェックをして「同意する」をクリックします。
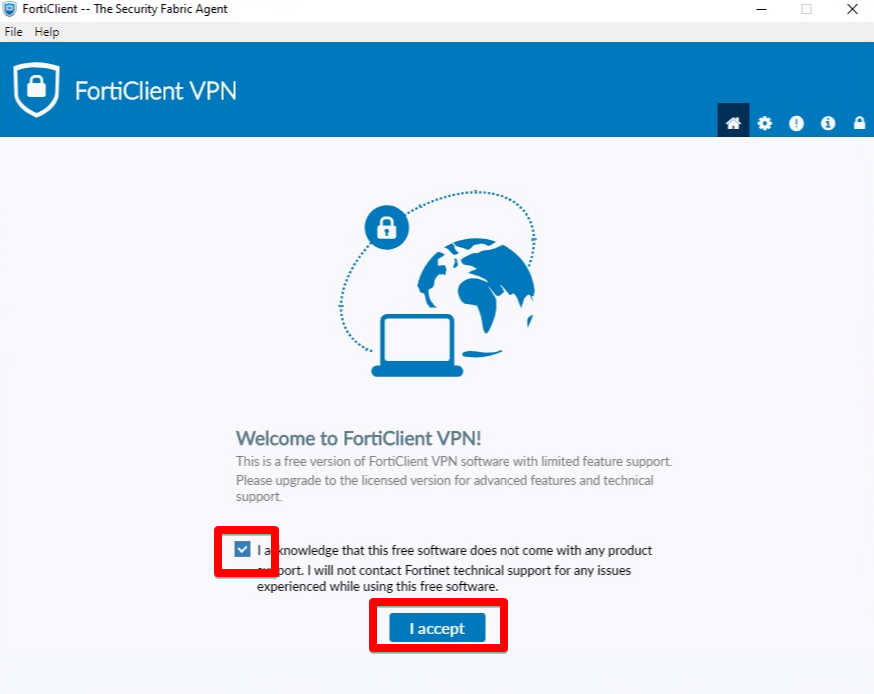
3.「VPN設定」をクリックします。
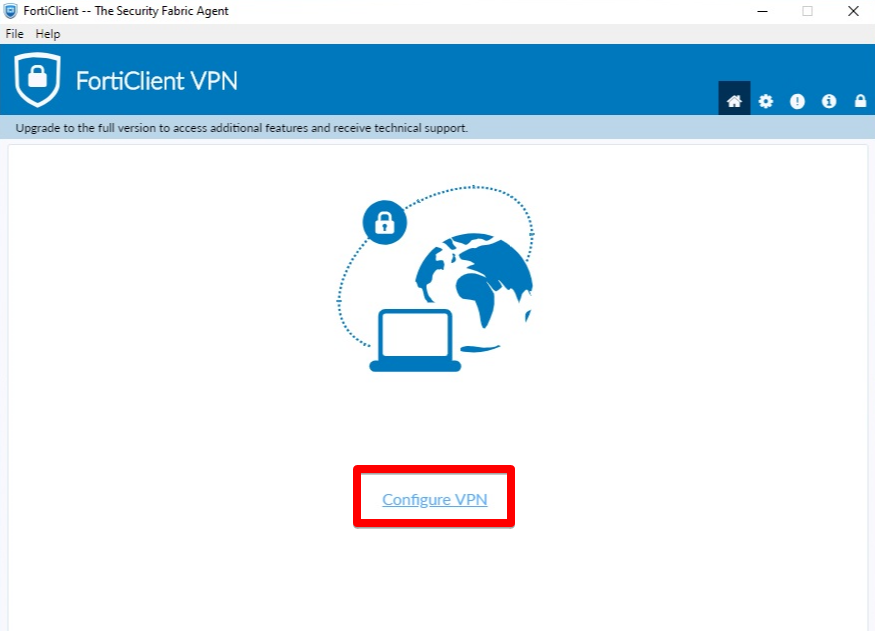
4.「SSL-VPN」タブにてKawatecより提供された情報を入力し、「保存」ボタンをクリックします。(下記「VPNに接続する」に進む)
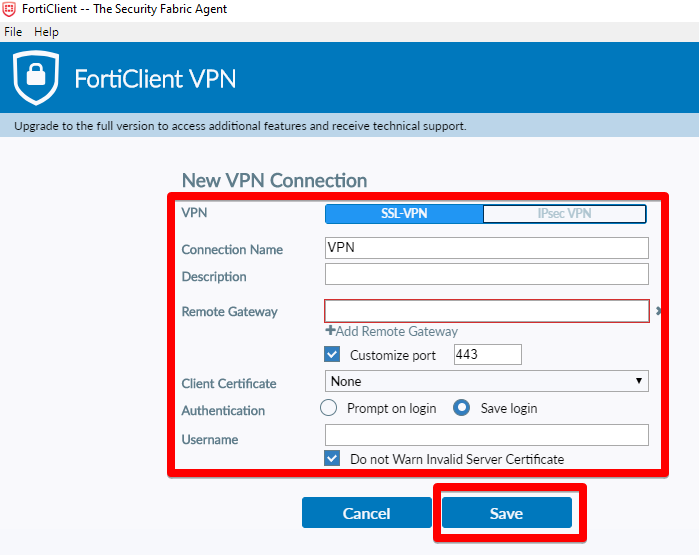
入力値
| 接続名(Connection Name) | 適当な名前を入力します(例:VPN) |
| 説明(Description) | 入力不要です |
| リモートGW(Remote Gateway) | Kawatecより提供された情報を入力します |
| ポートの編集(Customize Port) | チェックをいれて、Kawatecより提供された情報を入力します |
| クライアント証明書(Client Certificate) | 入力不要です |
| 認証(Authentication) | ユーザ名の保存(Save login)にチェックをします |
| ユーザー名(Username) | Kawatecより提供された情報を入力します |
| 無効なサーバ証明書の警告を非表示(Do not Warn Invalid Server Certificate) | チェックします |
VPNに接続する
※VPNへの接続は、社外から行ってください。社内のネットワークに接続した状態で行うと失敗します。
1.デスクトップの「FortiClient VPN」アイコンをダブルクリックします。
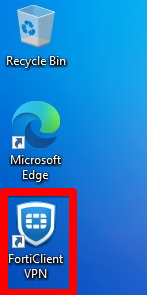
2. Kawatecより提供された「ユーザ名」と「パスワード」を入力して「接続」ボタンをクリックします。
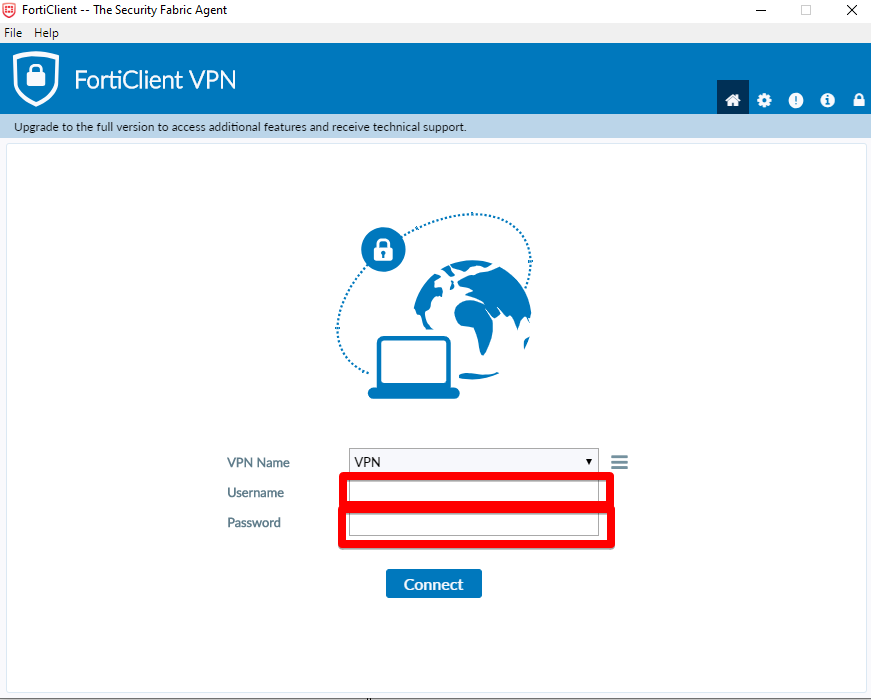
3.下記の様な画面になれば接続完了です。
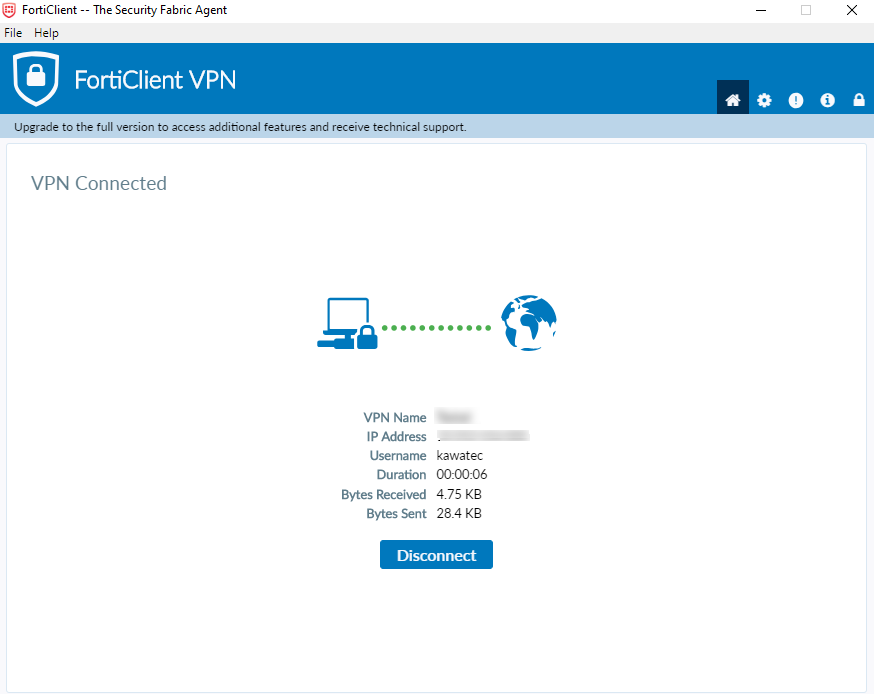
※対象OS:Windows 10、FortiClientのバージョン: 6.4








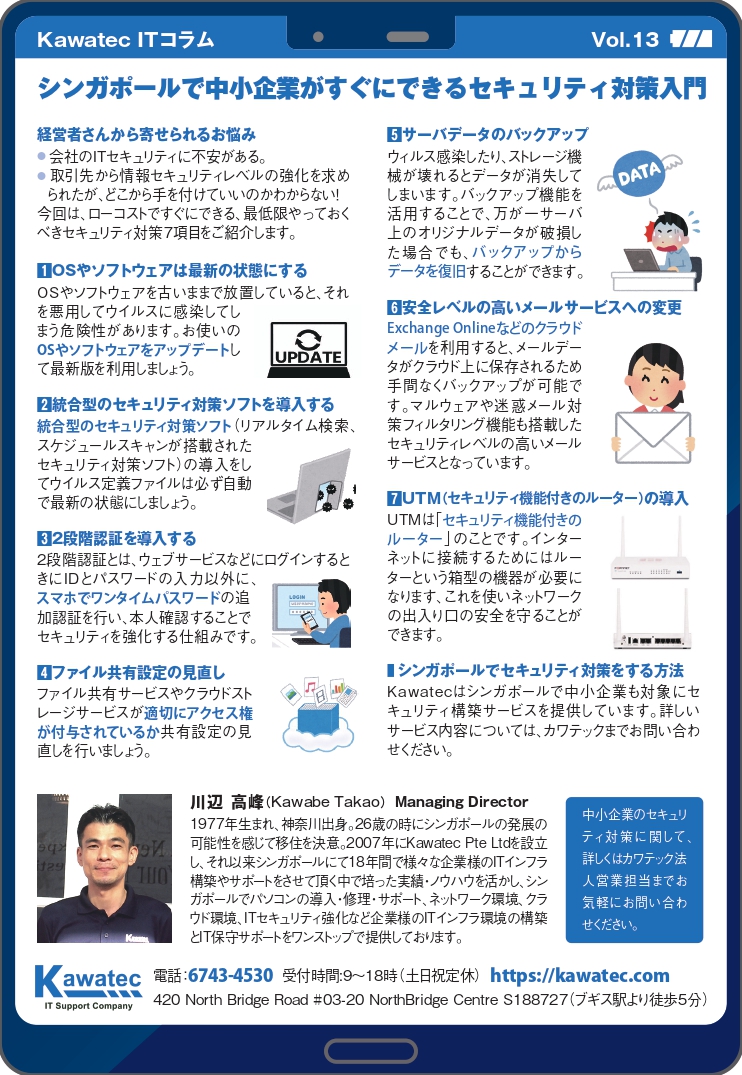
2-1024x632.jpg)